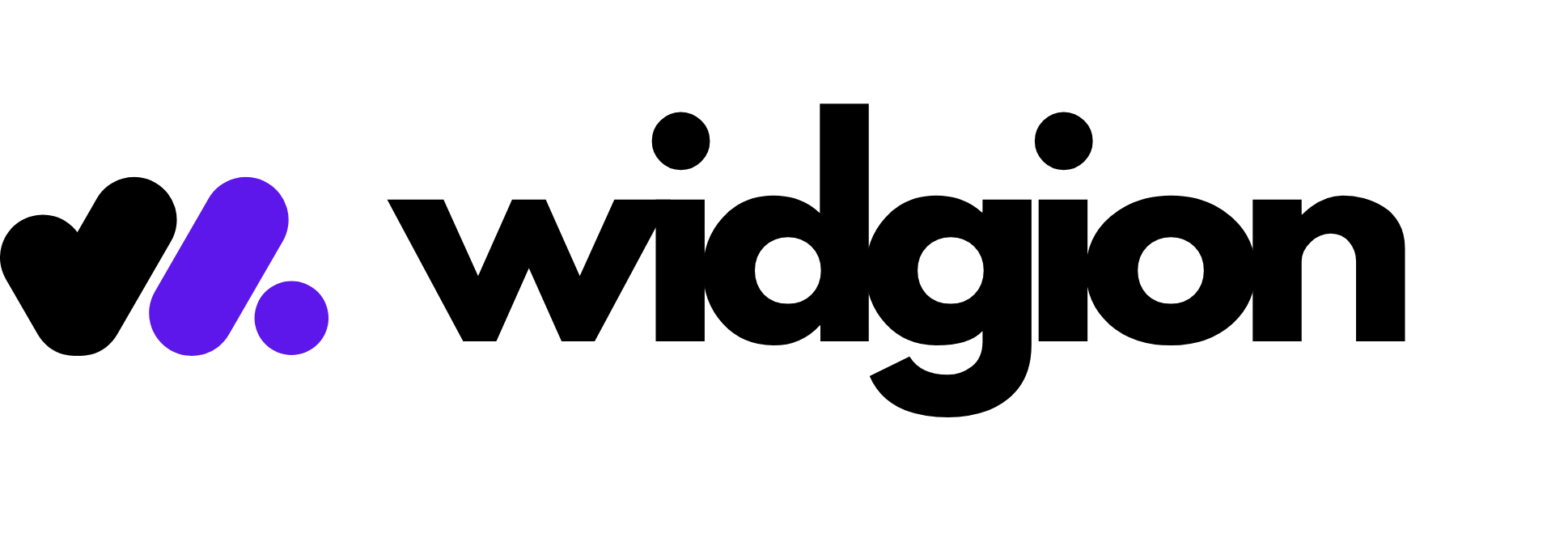Overview
Manage customer interactions efficiently with Inbox for new messages and Assigned for agent-specific chats, ensuring smooth communication.
To manage customer interactions efficiently, click on the Contact Center. This section helps you organize conversations into Inbox and Assigned.

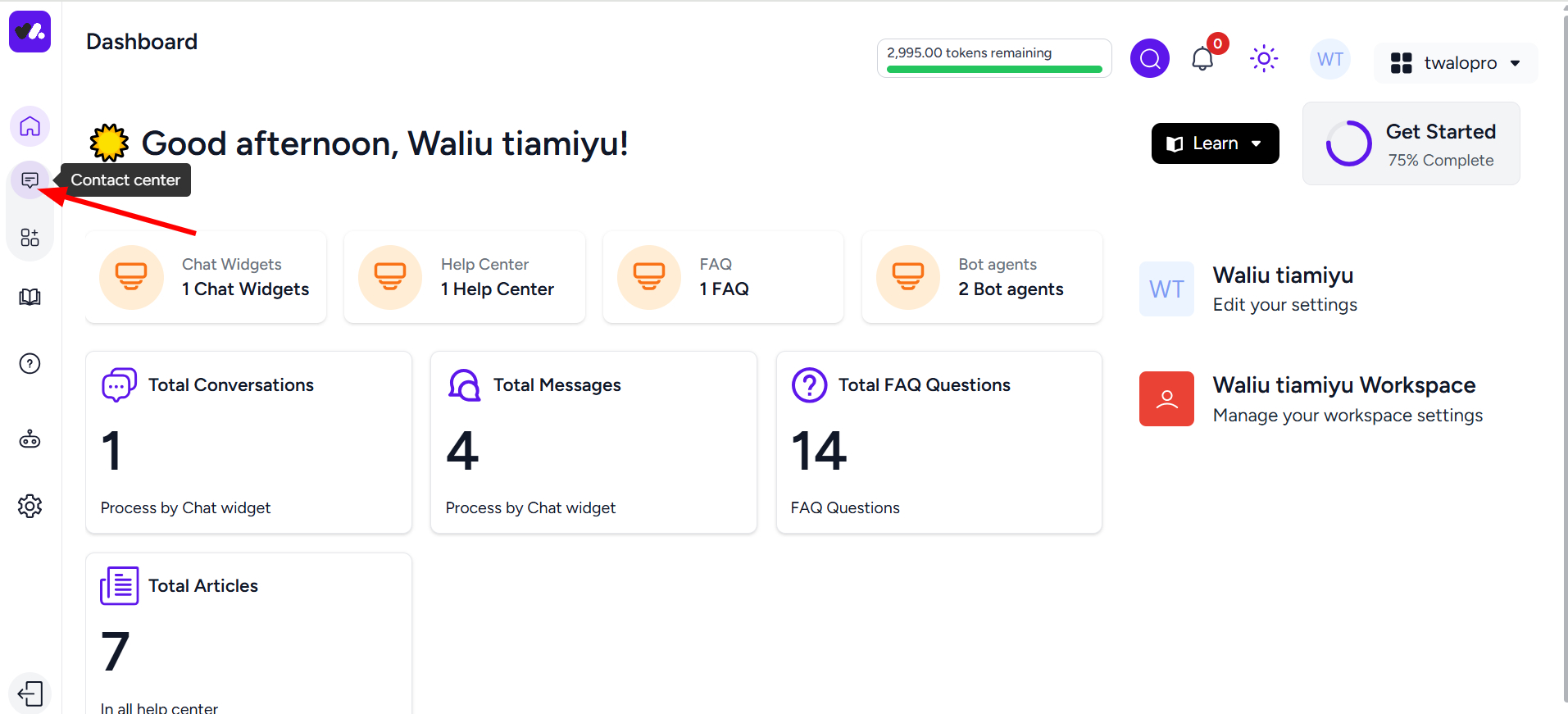 Assessing the Contact Center
Assessing the Contact Center
On the next page, you will see two sections at the top: Inbox and Assigned
Inbox
Click on inbox to view all customer messages. This is where new conversations appear when someone reaches out.

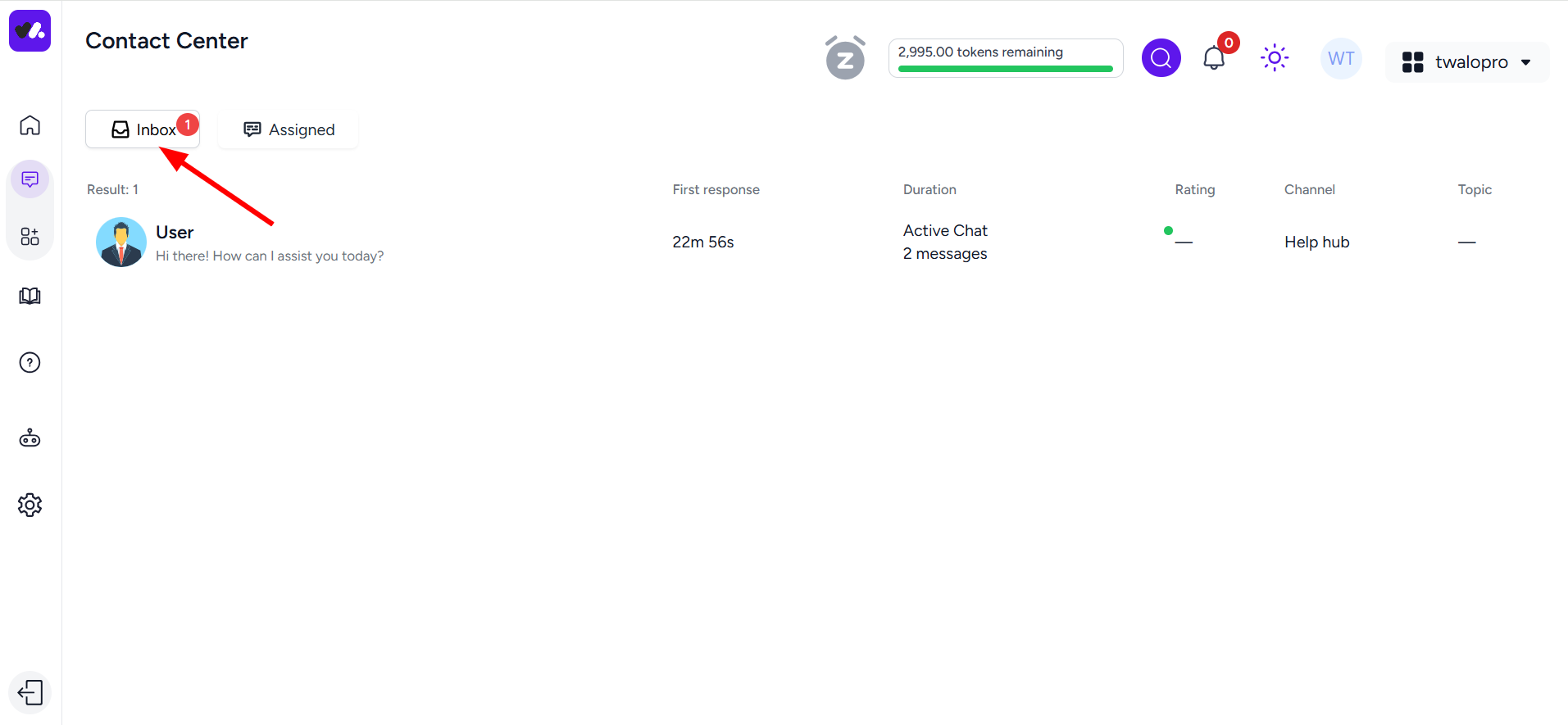 Hover your cursor over any row in the results section. Depending on how many chat histories you have, they will be listed here. Each conversation is displayed with key details, including:
Hover your cursor over any row in the results section. Depending on how many chat histories you have, they will be listed here. Each conversation is displayed with key details, including:
First Response: The time taken for the initial reply.
Duration: The length of the conversation and the number of messages exchanged.
Rating: Customer feedback on the chat.
Channel: The platform where the message was received.
Topic: Categorizes the conversation based on the subject or customer query.
Click on the row where there's an Active Chat.

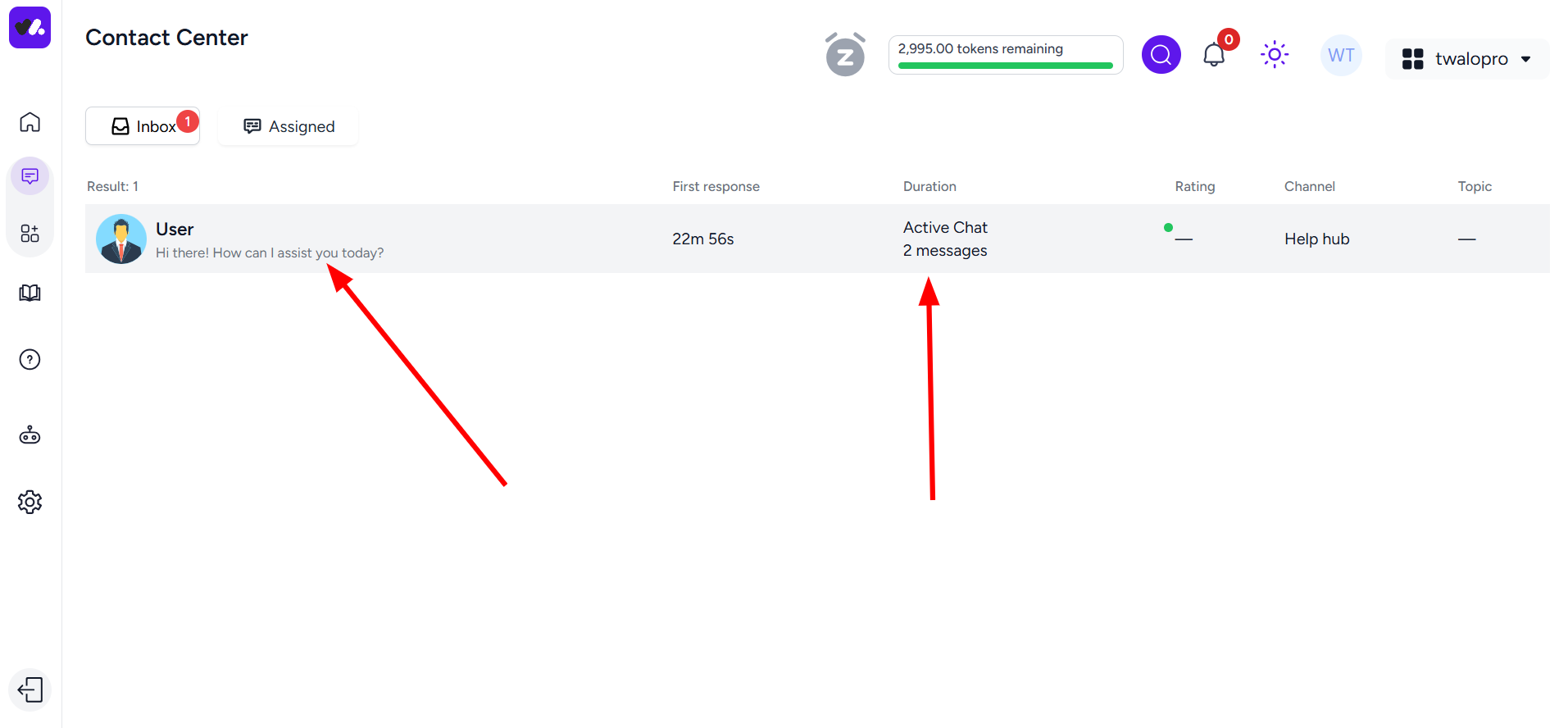 Understanding The Chat Session
Understanding The Chat Session

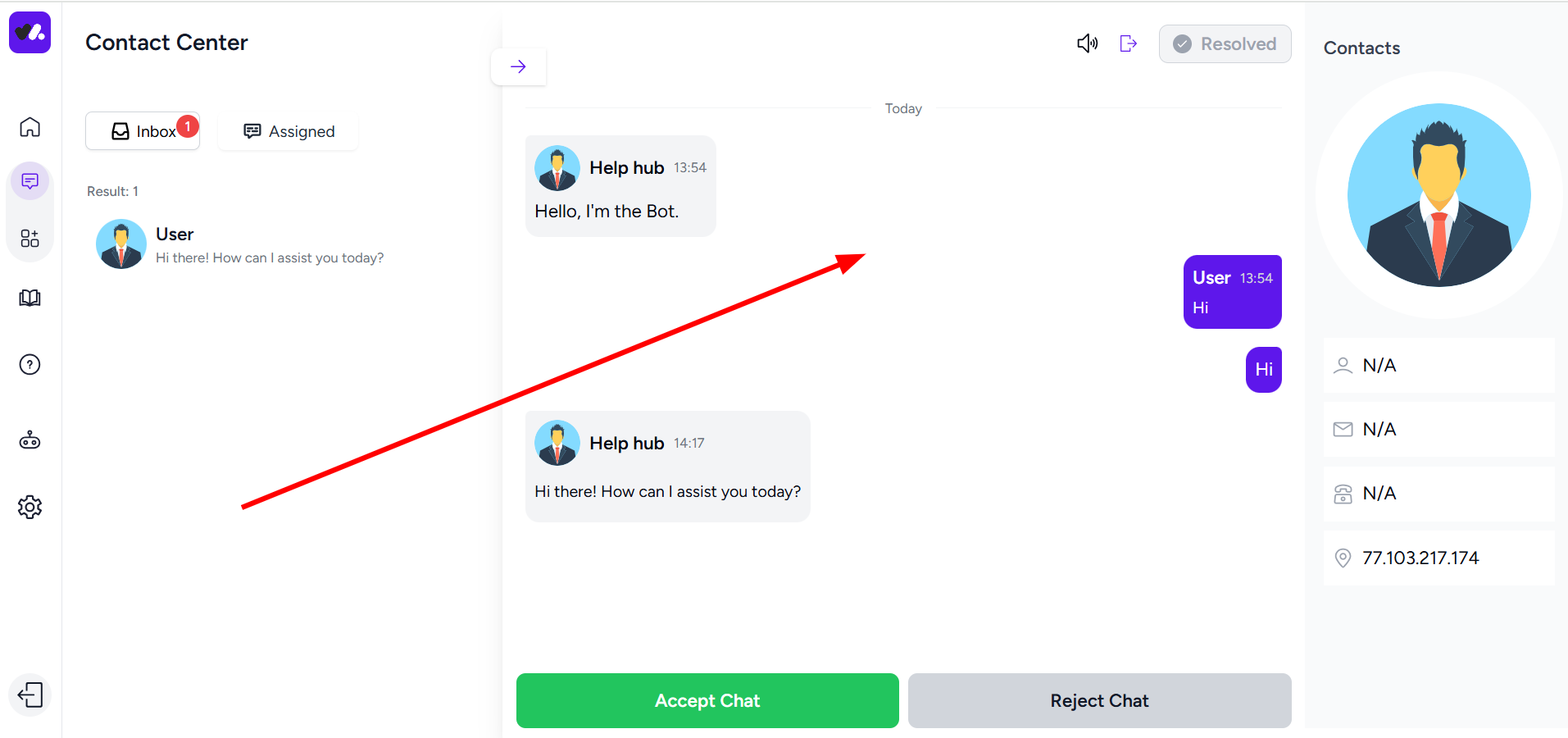 Here is what each letter represents in the image below:
Here is what each letter represents in the image below:
A â Go back to the active chat. Click this to return to the chat after navigating away.
B â Turn on the speaker. This enables sound notifications for the chat.
C â Leave or exit the chat. Clicking this will close the chat session.
D â Mark as resolved. This means the conversation has been completed.
E â Accept the chat. You must do this before you can interact with the chat.
F â Reject the chat. If you reject the chat, it will not become active.

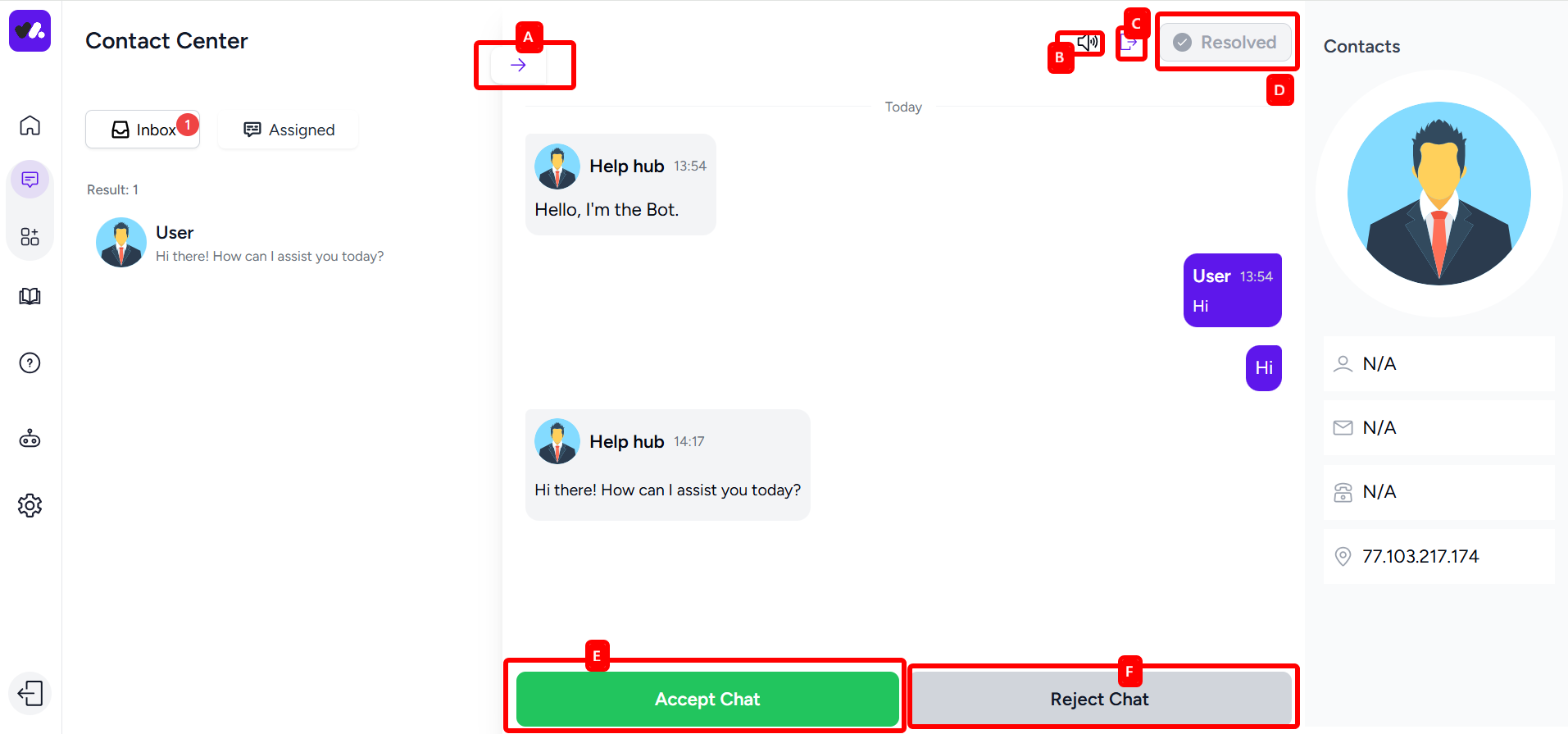 Important Note: You must accept the chat before AâD can work. If you reject the chat, it will no longer be active.
Important Note: You must accept the chat before AâD can work. If you reject the chat, it will no longer be active.
Accept Chat
Once you click E (Accept Chat), the chat gets connected to the user or customer, allowing real-time communication.

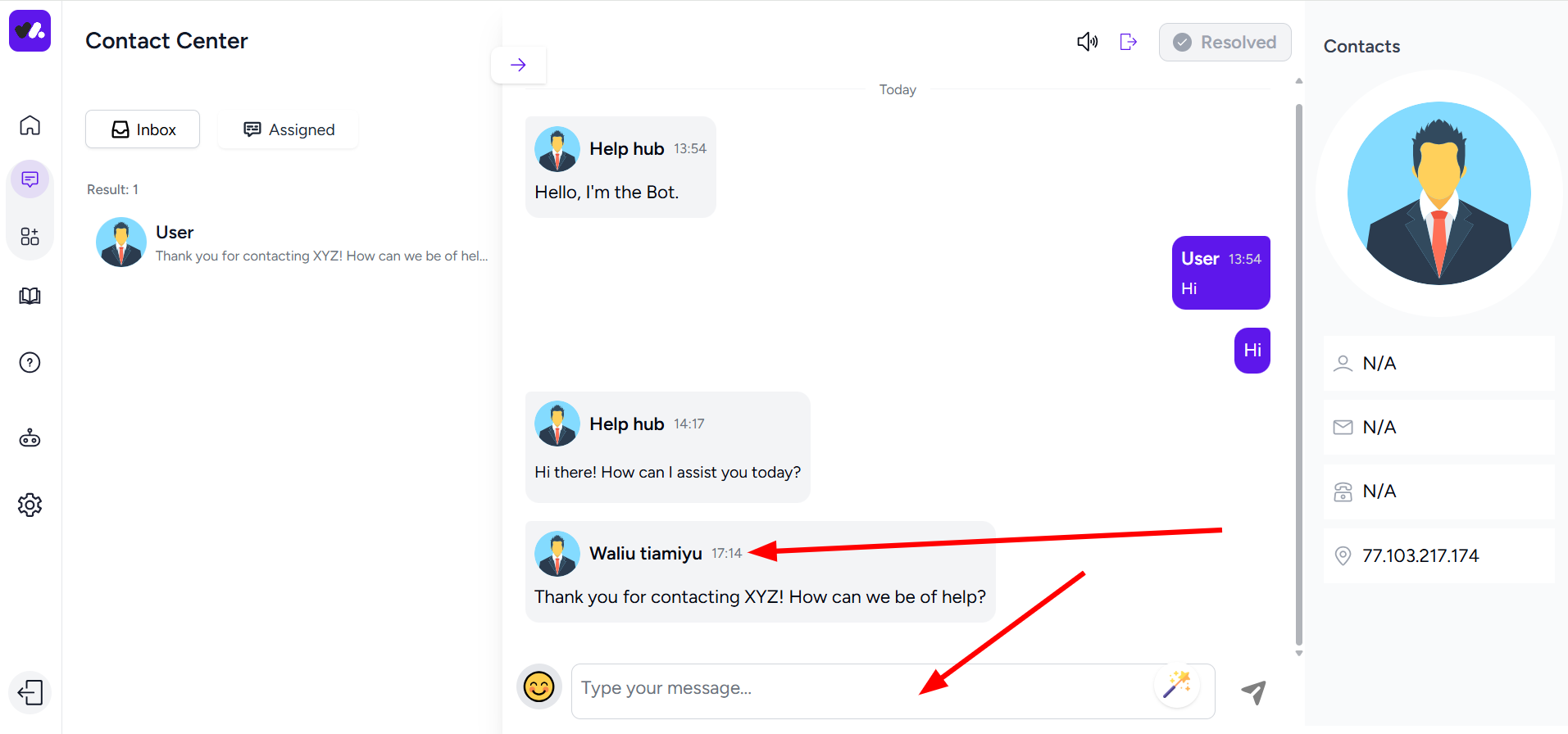 Once you are done chatting with the user, you can click on D (Mark as Resolved) to close the conversation.
Once you are done chatting with the user, you can click on D (Mark as Resolved) to close the conversation.

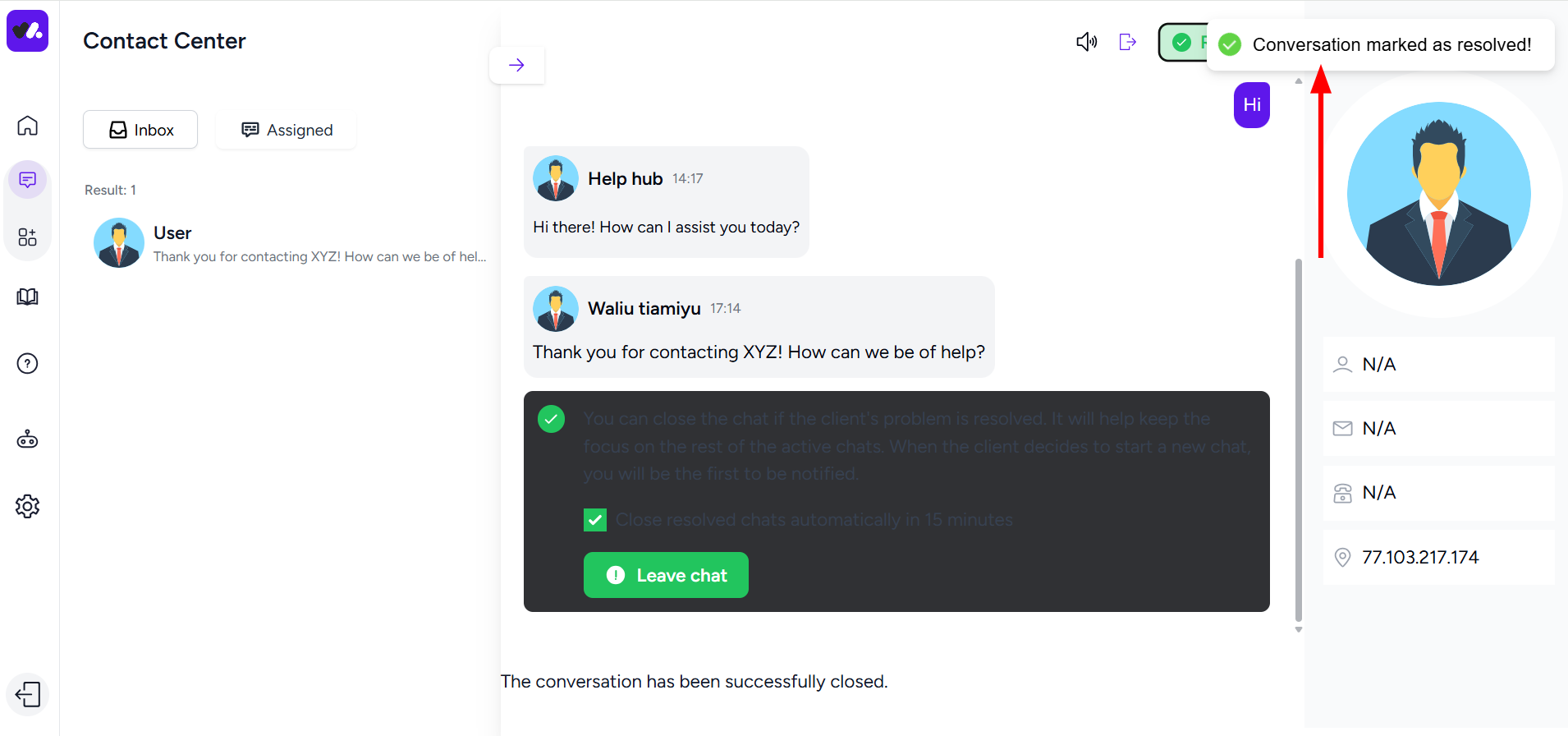 You can see the profile of the user on the right. It includes:
You can see the profile of the user on the right. It includes:
Name
Query message
Phone number
Location

Once a chat has been resolved, you can click on Leave Chat if the client's issue has been addressed. This helps keep the focus on active chats. If the client starts a new chat, you will be the first to be notified.
Resolved chats automatically close in 15 minutes. You can choose to enable or disable this setting by clicking on the option as shown below.

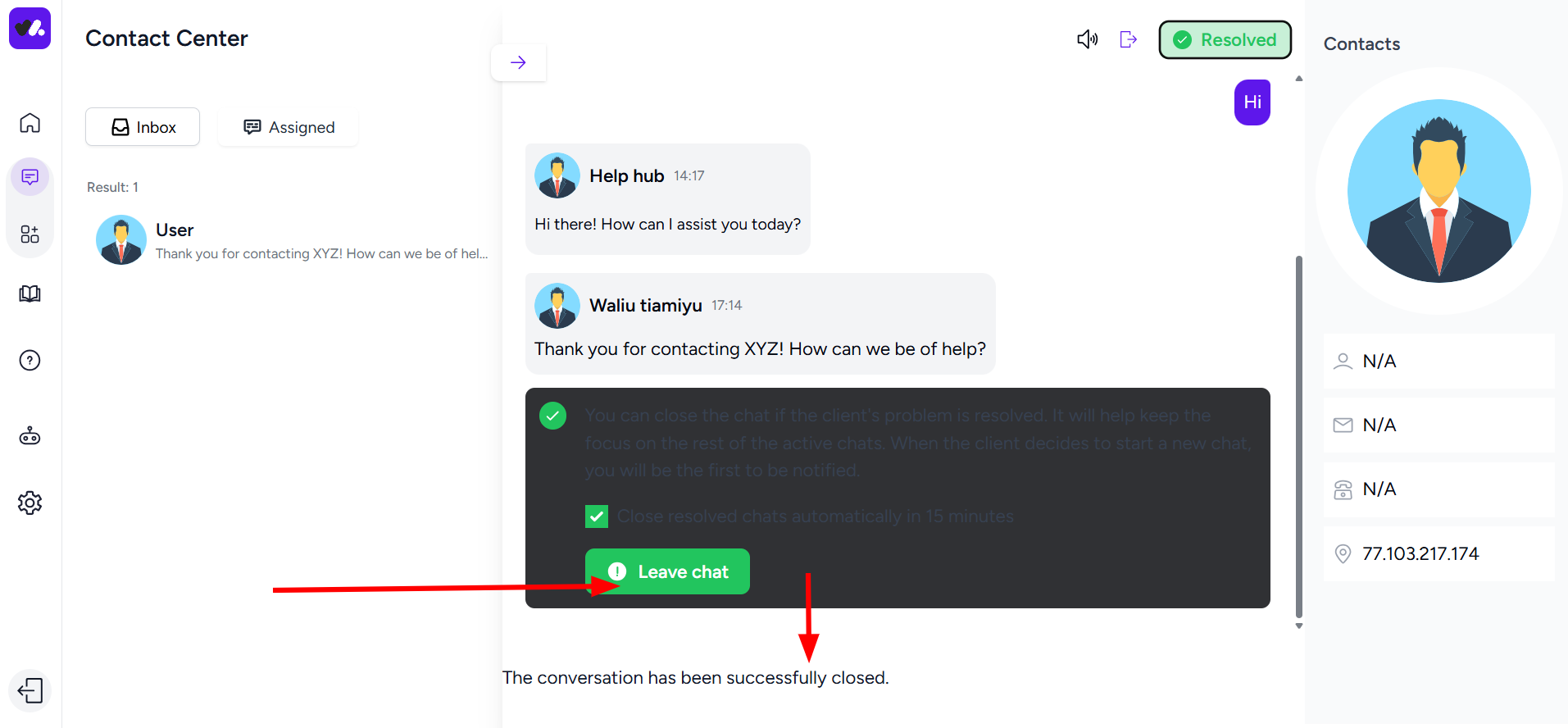
Did this answer your question?
1 Likes
0 Unlikes